MaixCube 動かしてみた (Cameraにしてみた)
MaixCubeにはSDメモリーカードが入れられます。
SDメモリカードは、Class10以上のカードが推奨されています。
SD Formatterで初期化して、SDカードを取り付けてみます。
自動的に認識され、SD Cardのルートに
main.py
というファイルが作られます。SDカードがある場合は、このファイルが自動的に起動されます。
前回、GithubからDownloadした、MaixPy_scripts-masterの中にある
\demo\camera\simple_camera_for_CUBE.py
をmain.pyにリネームして、SDカードのルートにコピーします。
simple_camera_for_CUBE.pyは、ボタンを押すと、カメラで撮った画像をファイルとしてSDメモリに書き込みます。
SDカードをいれ電源をいれます。
これで、簡単カメラのできあがりです。
MaixCube 動かしてみた
先日Shigezoneさんにて購入したMaixCubeを動かしてみました。
MaixCube で MaixPy を使う
https://qiita.com/fukuebiz/items/e54c472c5a8f2d3494e3
を参考にさせていただきました。おかげさまで、Sample動作まで簡単にできました。
忘備録として、記載します。
基本的な情報は、MakerのHPより得られます。
その下のWikiページで、いろいろたどり着けます。
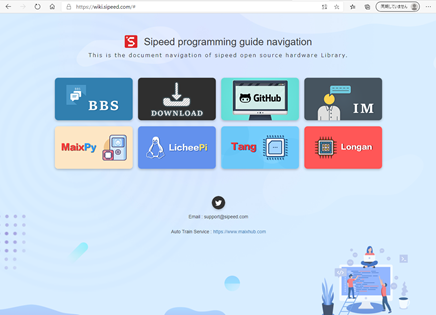
まず、MaixPyを試してみます。
にドキュメントが置かれています。その中でも、What Can MaixPy do?には、いろいろな動画が掲載されていて、楽しみになってきます(笑)
https://maixpy.sipeed.com/en/others/what_maix_do.html
1)IDEをセットアップ
からIDEをダウンロードできます。
https://dl.sipeed.com/MAIX/MaixPy/ide/v0.2.5
の、maixpy-ide-windows-0.2.5.exe をダウンロードして、インストールします。
起動すると、Helloworld.pyが表示されています。
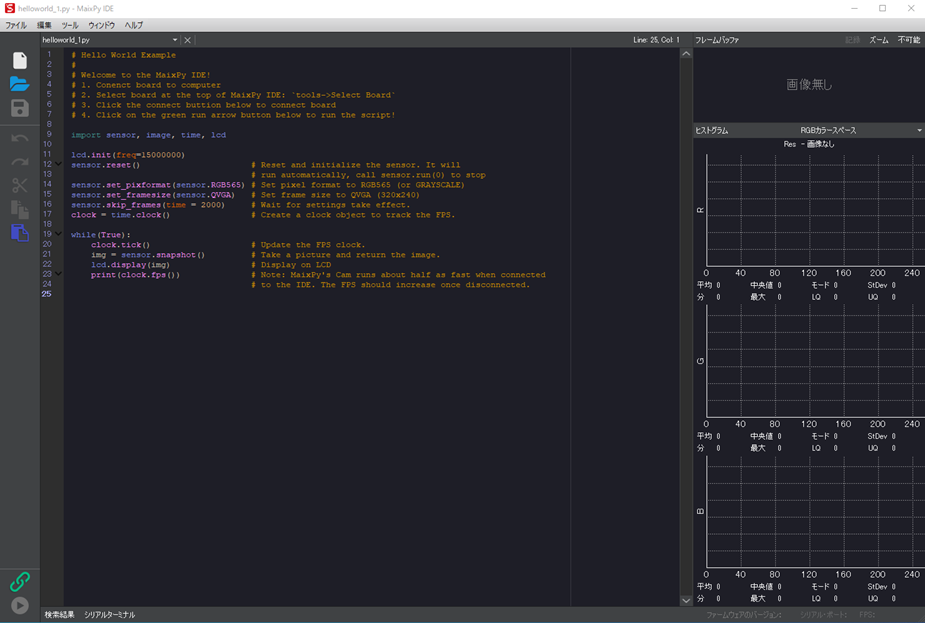
ここで、MaixCubeをUSBで接続します。
左下のクリップマークを押すとシリアルポートを聞いてきますので、対応するCOMポートを選んで、接続します。
すると、クリップマークが赤くなって、接続されます。
ここで、クリップマークの下の実行マークを押すと、コードが実行されます。

ここで、無事に動くと、右上にきれいに画像がうつるはずだったのですが....
で調べてみると、私の購入したバージョンでは、センサの出力フォーマットが異なるようです。
sensor.set_pixformat(sensor.RGB565) # Set pixel format to RGB565 (or GRAYSCALE)
↓
sensor.set_pixformat(sensor.YUV422)
に変更することで、きれいに表示させることができるようになりました(^^)/
2)その他サンプルを試す。

を選択すると、
https://github.com/sipeed/MaixPy_scripts
に移ります。
ここでサンプルやデモをダウンロードすることができます。
Code→Dwonload Zip で一括おとして、フォルダに解凍しておくことをお勧めします。
machine Vision等のDemoもあるので、少しずつ試してみたいと思います。
MAix cube
これもShigezoneさんより購入。開けてみました。
意外と綺麗にうつるカメラが素敵なgadgetです。
その割には、ケースはいまいちだったり(笑)
遊んでみたいと思います。

LILYGO T-Wristband で暇つぶし (BLE Mouseを入れてみた)
LILYGO T-Wristbandの環境ができたので、なにか作ってみようかなと調べていたところ、
という記事を見せていただきました。ただし、T-Wristbandは、技適マークがないので、一般に使うのにはちょっと問題がありそうですが... 試してみました。
標準のExampleと、BLE Mouse exampleをコピペして、サクッと完了
さすがArduino!
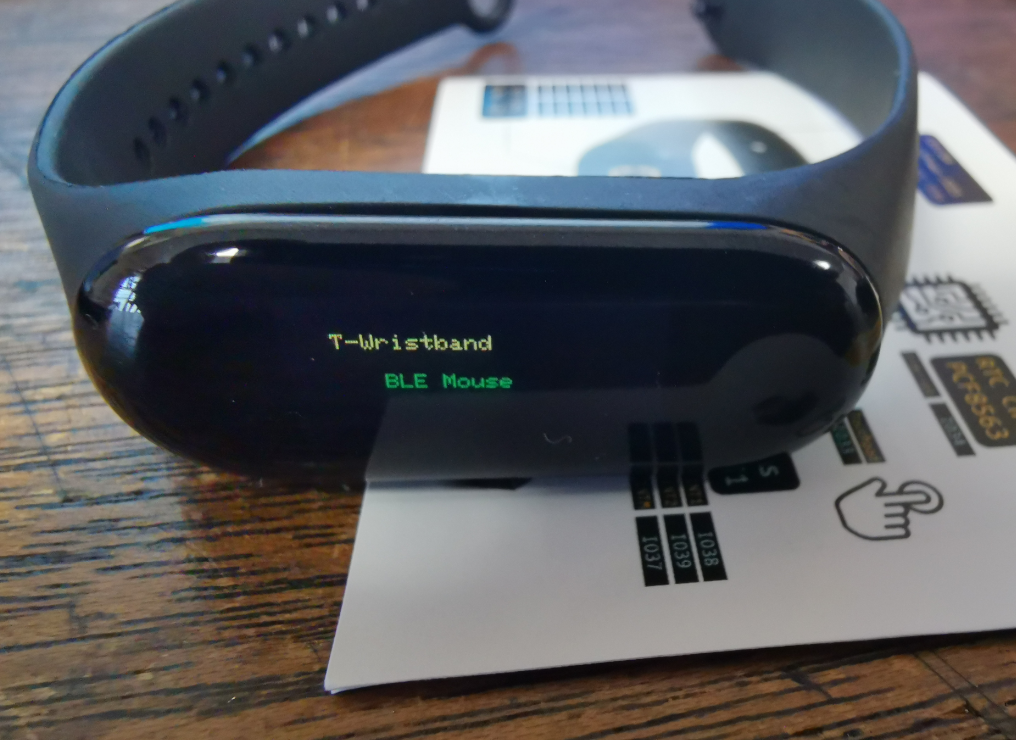
BLEは BLEMouse側のライブラリを用いました。
Main Loopはこんな感じで、とりあえず、傾きでマウスを動かし、タッチで、左ボタンクリックです。ダブルクリックで戻るなど追加すれば、Power Pointのコントロールにも使えそうです。
void loop() {
if(bleMouse.isConnected()) {
if (digitalRead(TP_PIN_PIN) != LOW) {
bleMouse.click(MOUSE_LEFT);
delay(500);
}
getIMU();
if(imu.calcMag(imu.mx) < -0.20){
bleMouse.move(0,5);
}
if(imu.calcMag(imu.mx) > 0.20){
bleMouse.move(0,-5);
}
if(imu.calcMag(imu.my) < 0.40){
bleMouse.move(-5,0);
}
if(imu.calcMag(imu.my) > 0.60){
bleMouse.move(5,0);
}
}
}
LILYGO T-Wristband で暇つぶし
夏休みです。go to Homeのため、なにかひまつぶしに面白いガジェットでもないかな と探していると、週刊ASCIIに”スマートバンドの自作キット”の記事が。早速、Shigezone で2980円で購入。5000円で送料無料だったので、ついでにMaixCubeも購入。こちらの報告はまた後で。
すぐに届けていただきました。プラスティックのパッケージに入っています。
この製品の詳細仕様は、Webでいっぱいでているので、忘備録として、まず開発環境作成と、Example動作までを試してみます。
ESP32なので、Arduino IDEの開発環境が使えます。久々なのと、PCを入れ替えたので、ESP32環境から作成していきます。
②ESP32用開発ライブラリーのインストール
③T-Wristbandのライブラリーのインストール
④Exampleのビルド
⑤本体への書き込み、動作確認
これだけ終われば、やっと自作プログラムが楽しめますね。ま、この環境作りもちょっとした暇つぶしです(笑)
https://www.arduino.cc/ からArduino IDEをダウンロードします。今回は、ARDUINO 1.8.13 をダウンロードしました。
インストールの指示に従ってダウンロードすれば、完了です。
②ESP32用開発ライブラリーのインストール
Arduino UNOなどのオリジナルボードは、AVRを使っているので、ESP32でも使えるように設定を行います。
https://github.com/espressif/arduino-esp32
からライブラリーをインストールします。以前は、ファイルをそれぞれ配置した覚えがあったのですが、今は、ArudinoのIDEから、簡単にセットアップできるようになっていました。
https://github.com/espressif/arduino-esp32/blob/master/docs/arduino-ide/boards_manager.md
にインストール方法が記載されています。ここのURLをArudinoの環境変数のなかの”追加のボードマネージャーのURL”にCopyします。
これで、ツール → ボード → ボードマネージャーを開くと、ボードにESP32が追加されます。ここで、インストールを行います。

しばらく時間がかかります。インストトール完了後、ツール → ボードで見ると、ESP32のサポートされるボード一覧が表示されます。
これで、ESP用の環境が設定されました。ここで、T-Wristbandを選ばないといけないのですが、Listにはないので、”ESP32 Dev Module”を選択して完了です。
つづいては、T-WristBand環境の構築です。
③T-Wristbandのライブラリーのインストール
次にT-Wristband用のライブラリをインストールします。
すべての情報や、exampleは以下で手に入ります。Code → Download ZIPで、関連ファイルを任意のディレクトリに保存しておきます。
回路図なども含まれています。
https://github.com/Xinyuan-LilyGO/LilyGO-T-Wristband
この中のREADMEにインストール方法が記載されています。これに基づいてインストールしていきます。
1)USBドライバインストール
まず、USBドライバをインストールします。
の2種類があるようです。私の買ったT-WristbandについていたFlash Tool Boardには、CH340Cのチップが乗っていたので、CH340をダウンロード&インストールします。CH341SER.EXE をダウンロードして、実行します。あとは、メニューに従ってインストールすればOKです。
2)ライブラリインストール
つづいて以下のライブラリをArduino IDEにインストールします。
すべて、githubからインストールします。
まずそれぞれのリンクから、FitHubのページへ飛び、Code → Download ZIP で、それぞれのライブラリをZIP形式でダウンロードします。
その後、ダウンロードしたライブラリをArduino IDEにインストールします。
スケッチ → ライブラリをインクルード → ZIP形式のライブラリをインストール
で、ダウンロードしたファイルを選択して、順番にインストールします。
全部インストールして完了です。
次に、このライブラリのうち、TFT_eSPIの設定ファイルを一部変更する必要があります。
Document/Libraries/TFT_eSPI の下に、User_Setup_Select.h という設定ファイルがあるので、これを修正します。
#include <User_Setup.h> → //#include <User_Setup.h>
//#includen <User_Setups/Setup26_TTGO_T_Wristband.h> → #includen <User_Setups/Setup26_TTGO_T_Wristband.h>
として保存します。
これで準備完了です。
続いてExampleを動かしてみます
④Exampleのビルド
T-Wristband用のArduino IDE環境が出来上がりました。
では、サンプルを試してみます。
https://github.com/Xinyuan-LilyGO/LilyGO-T-Wristband
でダウンロード、解凍したファイルから、Exampleを試してみます。
LilyGo-T-Wristband-master\examples\T-Wristband-LSM9DS1
のディレクトリにある T-Wristband-LSM9DS1.ino をクリックして起動します。
以下の部分をコメントアウトすることで、それぞれの機能が動作するようになっています。
ここでは、#define ENABLE_SENSORをコメントアウトして、SENSORをenableにしてみます。
//! Uncomment this line and a hardware test will be conducted
// #define FACTORY_HW_TEST
//! Uncomment this line and use WiFi for OTA update
// #define ARDUINO_OTA_UPDATE
//! Uncomment this line and Bluetooth will be used to transfer IMU data
// #define ENABLE_BLE_DATA_TRANSMISSION
// Uncomment this line and the sensor will be used
#define ENABLE_SENSOR
これで、検証・コンパイルを行ってみます。エラーが出なければ完了です。
⑤本体への書き込み、動作確認
コンパイルが完了したところで、T-Wristbandへのプログラムの書き込みを行います。
本体添付の説明書に従って、ケースを開いて、Flash Tool Boardを接続します。
説明書の写真をみて、フレキシブルケーブルと、コネクタの接続方法を間違えないように接続してください。本体側が、バッテリーのため、通電状態で活線接続するのが、少し気になりますが、思い切って接続します(笑)
あとは、aruduino IDEのスケッチ → マイコンボードへ書き込む で、T-Wristbandに書き込みます。
これで、完了です。









